概要
ArcServe Backupの [C], [システム状態] のバックアップデータがあれば、他の物理サーバーにOSごとリストアすることができます。
背景
ArcServeでシステムのバックアップをとっている環境にお会いしました。
他の物理マシンに載せ変えるというので、運用でとっているバックアップデータからOSの復元をしました。
「ArcServe UDPを使え」?
「Disaster Recovery Optionを使え」?
そんなのは分かった上で、有り物でなんとかしないといけない人のための記事です。
やりかた
事前準備
以下のものを用意します。
- ArcServeバックアップマネージャをインストールしたサーバー
- ArcServeエージェントをインストールしたリストア先のサーバー
- バックアップデータ
- 各サーバーでIPで通信できるようにしておく
ArcServeでのリストア
ArcServeマネージャを起動して、[ナビゲーションバー]-[クイックスタート]-[リストア]を選択します。
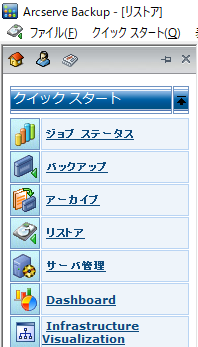
[ソース]-[セッション単位]を選び、バックアップデータの[C]と[システム状態]にチェックを入れます。
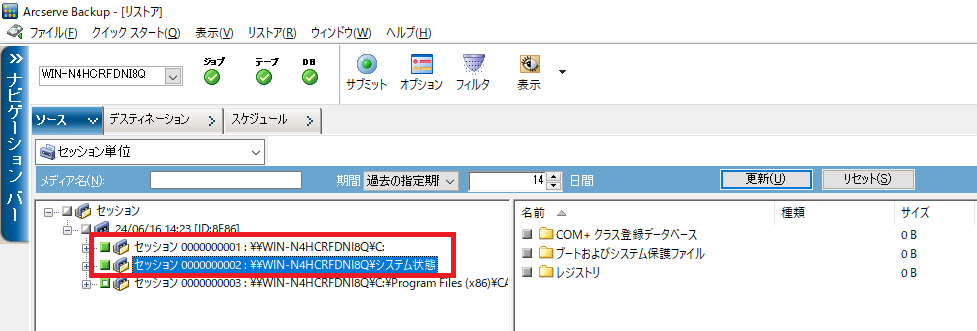
[デスティネーション]で[ファイルを元の場所へリストア]を選択し、[サブミット]をクリックします。
別サーバーじゃんと思われるかもしれませんが、後でIPアドレスの指定が出来るのでこれであっています。
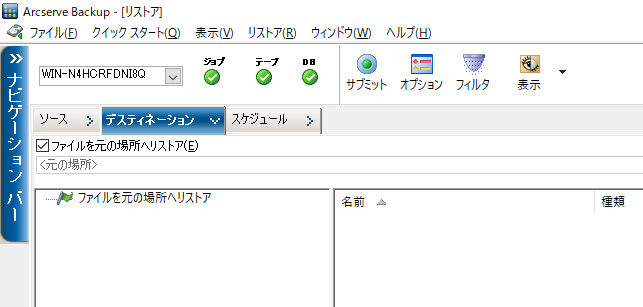
[リストアメディア]で、バックアップデータが入っているデバイスが表示されます。LTOに保存している場合は、どのテープを刺せと出てくるので従いましょう。
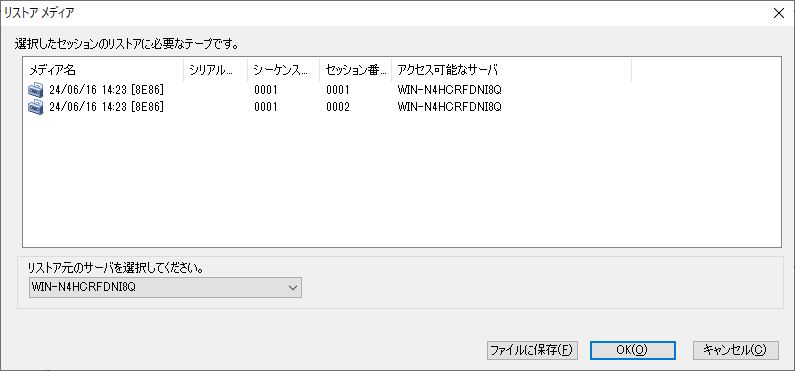
[セッション ユーザ名およびパスワード]で、適当に1つセッションを選び[編集]をクリックします。

リストアするサーバーの[ユーザ名]、[パスワード]、[IPアドレス]を入力します。
[ユーザ名とパスワードをすべての行に適用する]のチェックボックスは入れてもらっても構いませんが、[IPアドレス]は他のセッションに反映されません。
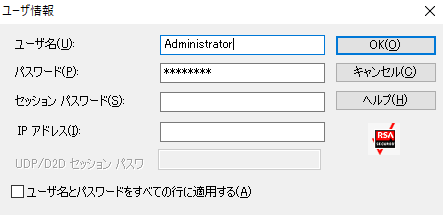
同じ操作を全てのセッションに対して行なって、[OK]をクリックします。
[ジョブのサブミット]で[OK]をクリックします。
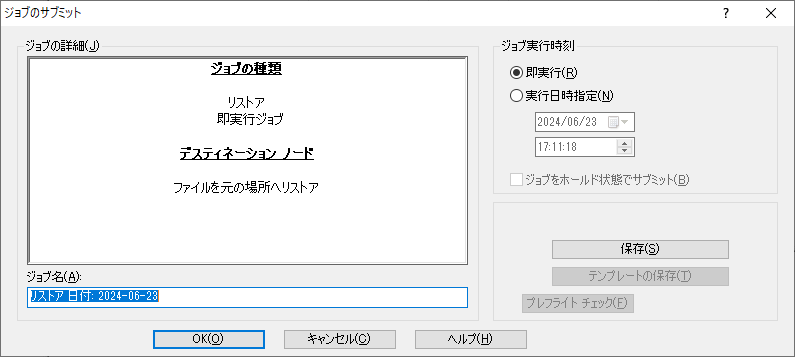
リストアジョブが終わるのを待ちます。
リストアしたサーバーを起動してみる
リストアジョブが終わったら、リストア先のサーバーを再起動します。
これでリストアされた状態で起動してくれればいいですが、私の環境ではうまくいかなかったので次の対応にいきます。
ブート情報を作り直す
私の環境ではリストアしたWindowsの入っていたディスク自体が見えないという状況になっていました。たぶん、バックアップ時点とリストア先サーバーでデバイス構成が違ったんでしょうね。
以下の記事の内容を実施します。
おまけ
動作確認した感じだとちゃんと動いてるっぽいですが、たぶん誰もサポートしてくれない手順でしょう。出来ればベンダーが推奨してくれる手順でリストアしましょう。
https://www.arcserve.com/sites/default/files/wp-doc/asbu-r165-DR-tech-guide.pdf


コメント