概要
GoogleアカウントにTitan Security Keyをセキュリティキーとして追加します。

背景
GoogleのTitan Security Keyを買いました。
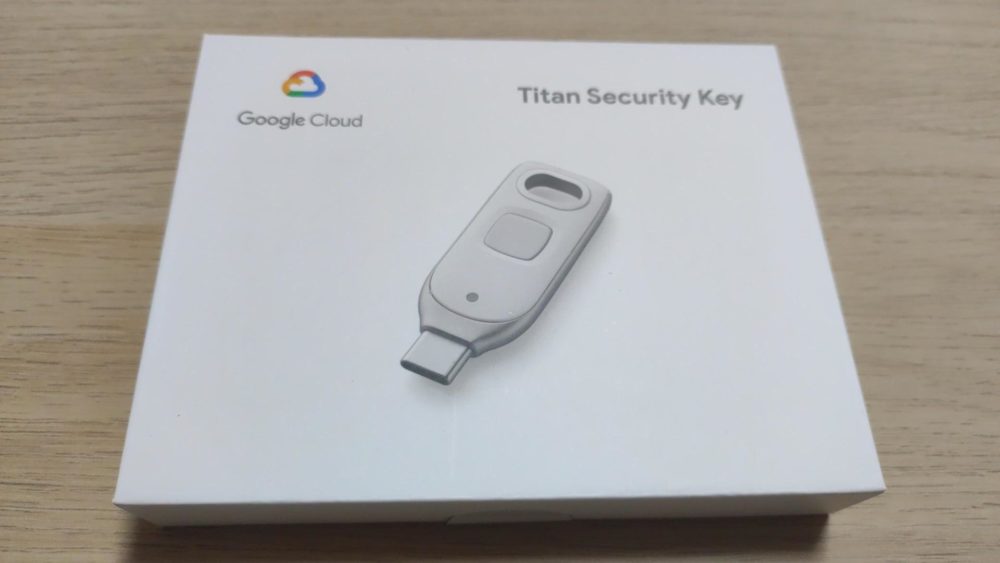
FIDO2デバイスといえばYubiKeyがメジャーですが、こちらはGoogle製でお値段もYubiKeyの半値(4,500円)ということで前々から欲しいと思っていました。
やりかた
事前準備
作業する端末にFIDO2デバイスを挿します。
Titan Security KeyのUSB Type-Cを買いましたが、私の使っているパソコンはUSB Type-Cが挿さらないのでAndroidタブレットでセットアップすることにします。
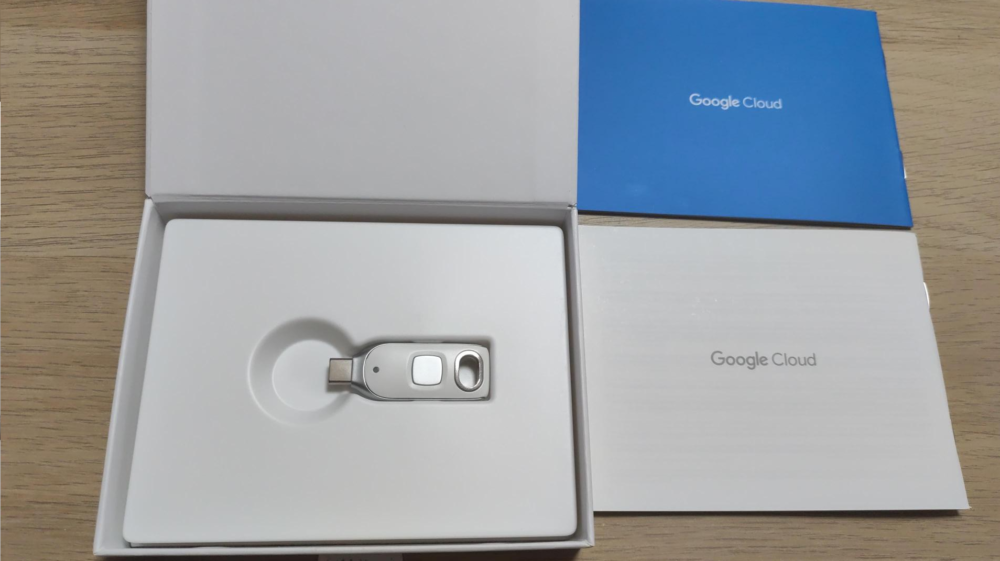
Titan Security KeyをAndroidタブレットに挿せば準備完了です。
セキュリティキーの追加
ブラウザを起動し、https://myaccount.google.com へアクセスします。
Googleアカウントでログインし、[セキュリティ]をタップします。

[パスキーとセキュリティ キー]をタップします。
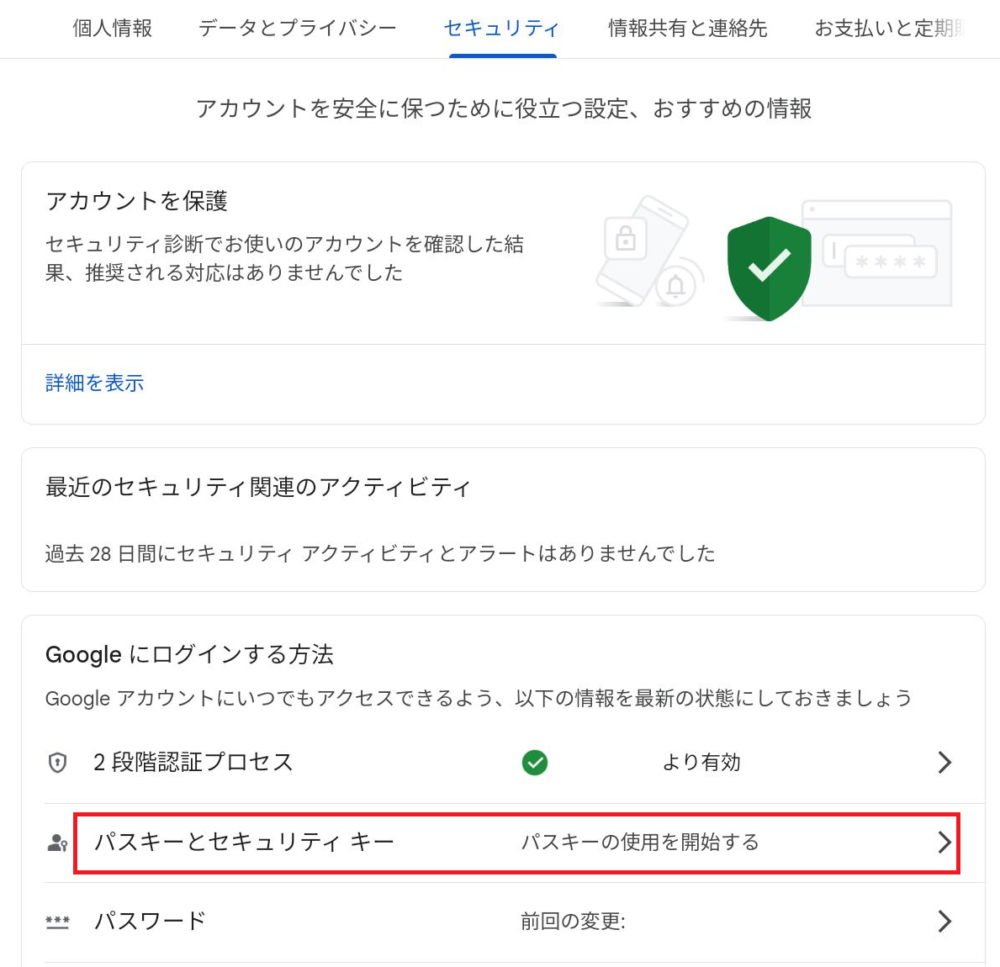
[パスキーを作成する]をタップします。

[別のデバイスを使用]をタップします。
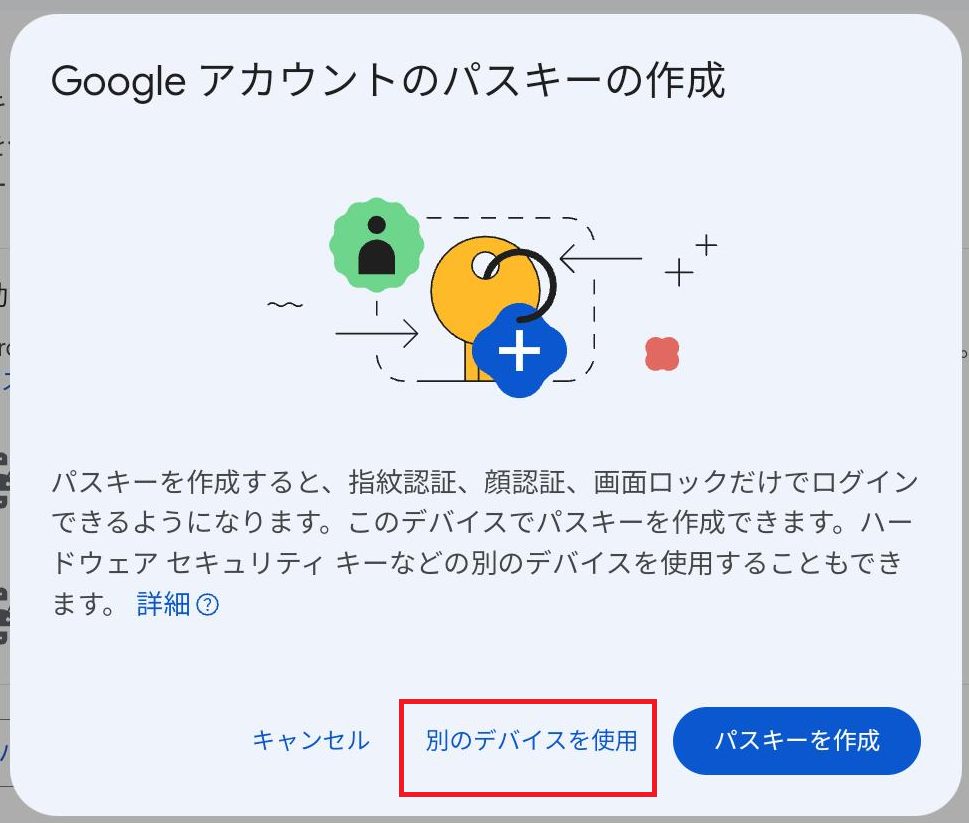
[USBセキュリティキー]をタップします。
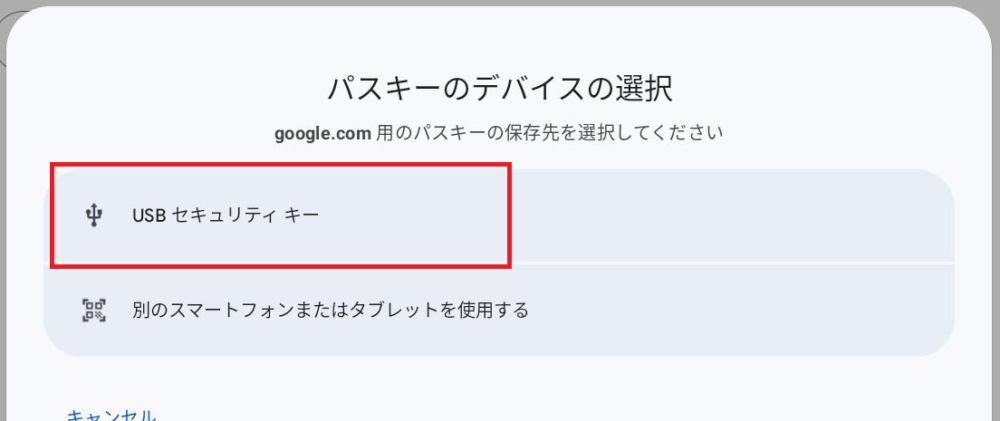
任意のPINを設定します。

Titan Security Keyのボタンっぽい部分にタッチします。
(ボタンっぽいですが全然押せません)

パスキーが追加されれば完了です。
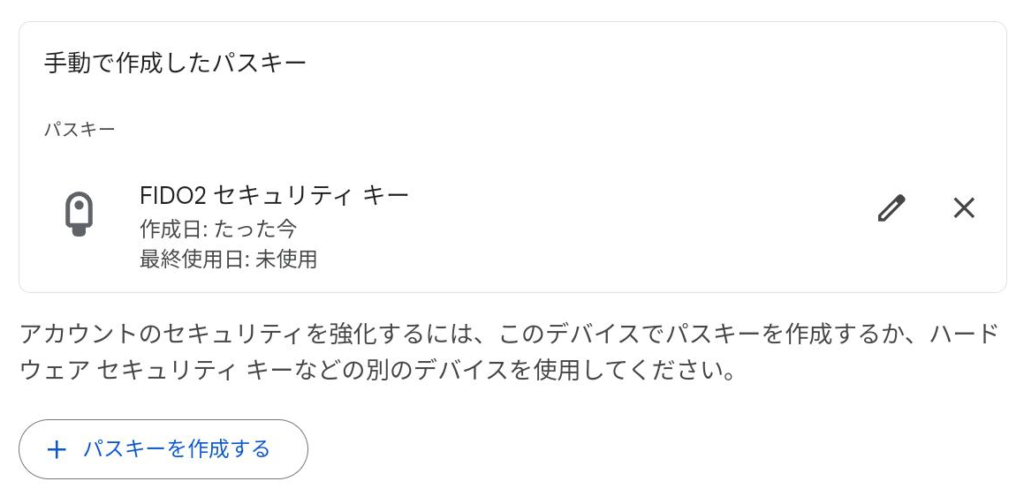
動作確認
ここからは動作確認を明確にするために、セットアップしたAndroidタブレットとは別のパソコンで作業しています。
パソコンにTitan Security Keyを挿します。
シークレットウィンドウを使って、Titan Security Keyで https://myaccount.google.com にログインできるか確認します。

https://myaccount.google.com にアクセスし[Googleアカウントに移動]をクリックします。
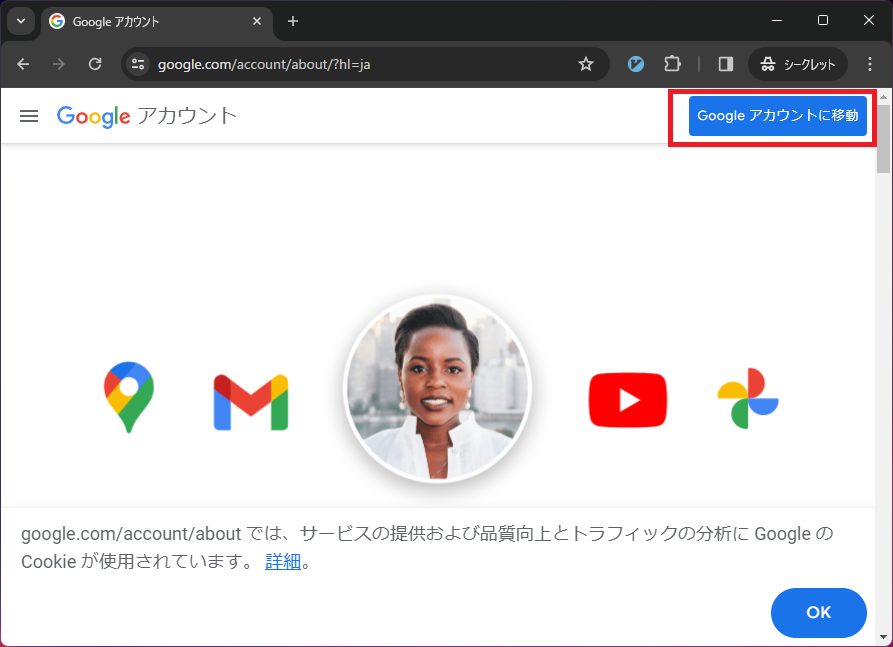
メールアドレスを入力し、[次へ]をクリックします。
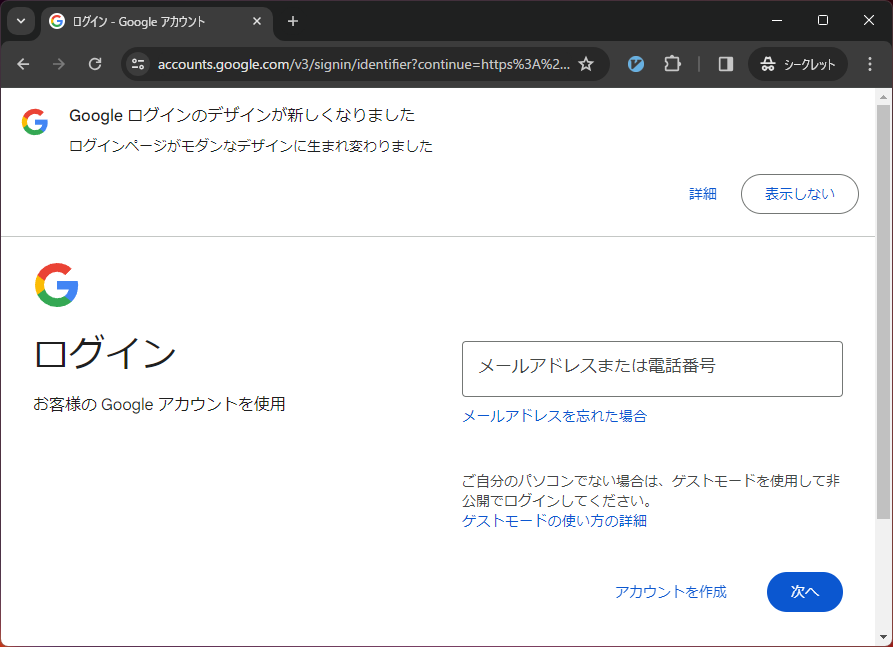
[パスキーを使って本人確認を行ないます]のページで[次へ]をクリックします。

[外部セキュリティキーを使用する]をクリックします。

PINを入力します。

Titan Security Keyにタッチします。
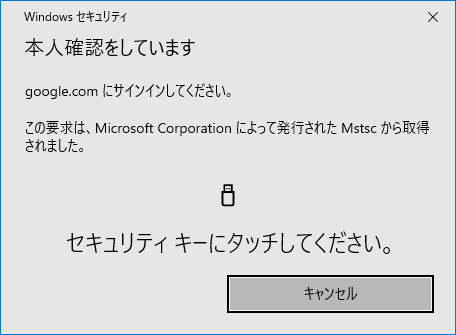
ログインできれば成功です。
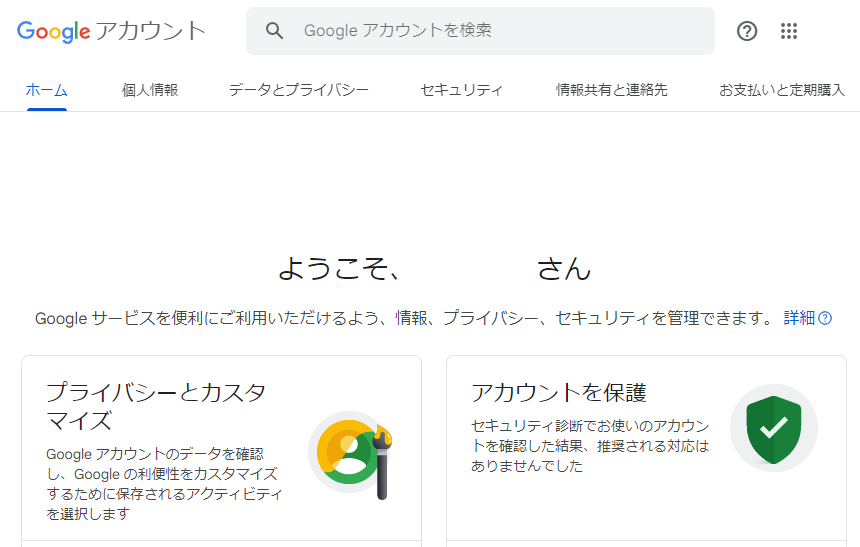
おまけ
USB Type-C → Type-A 変換
不安なのでセットアップでは使いませんでしたが、動作確認のためにUSB Type-Aの変換アダプタをかませてパソコンに挿してもきちんと動きました。



コメント